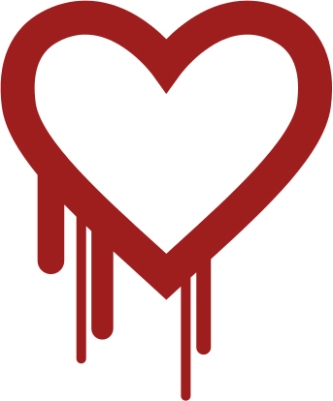As you might’ve heard, the hard drive on my laptop crashed without warning early this month. (OK, maybe a little warning.) Even though I had my data backed up, it took 16 hours to totally restore it all on my hard drive. (I picked up a new laptop to expedite the process.)
The moral of the store? BACK UP YOUR HARD DRIVE! I can not stress it enough. My advice is that you back up locally using a hard drive (or Apple Time Capsule).
Your computer is your address book, photo album, stereo, checkbook and more all rolled into one. Protect your data and backing it up! The best way to protect your data is to have two different backup processes running simultaneously.
As far as backing up goes, there are two ways to protect your information: a local backup (usually a hard drive connected to your computer) and a cloud solution (meaning your stuff is stored on a server located somewhere else). Both have their advantages and disadvantages. When deciding whether to back up locally or to the cloud, it’s best to know the pros and cons of both.
Local backup: The least expensive and most common method. Typically, you connect an external hard drive (USB or FireWire) to your Mac and allow Time Machine (Apple’s backup utility that is built into the Mac OS) to handle the process automatically. And since external hard drives are cheap and easily available, this solution makes sense for everybody.
Requirements:
1. Apple Time Machine software (standard in Mac OS X.5 “Leopard” and later) or a third-party backup software for Macs running OS X.4 “Tiger” or earlier.
2. An external USB or FireWire hard drive, preferably 500GB or larger (available pretty much everywhere).
Pros:
• Extremely easy to configure – a simple plug-and-play connection.
• Hard drives are at an all-time low per gigabyte.
• It backs up your entire computer automatically – a simple set-and-forget process.
Cons:
• Isn’t immune to physical damage (fire, flood, etc.), theft or failure.
• You must physically move the drive between different computers to back up multiple machines.
An alternate method to this scenario is to buy an Apple Time Capsule, a device that is a wireless router and hard drive combo.
Requirements:
1. All Macs backing up to the Time Capsule must be running Mac OS X.5 “Leopard” or later.
2. All Macs must be connected to the local network, either wired or wirelessly.
Pros:
• Time Capsule allows you to back up multiple computers on the network.
• It also functions as a reliable router.
• The USB port on unit permits a printer to be easily shared by all users.
Cons:
• Can be difficult to configure – involves setting it up as a wireless router AND as a backup device.
• It is a much more expensive option than a simple plug-and-play external hard drive.
• Susceptible to the same issues as an external drive (useless if stolen or damaged).
• Requires that you replace your current wireless router.
Cloud backup: Your data is backed up (via the Internet) to an off-site server owned by your cloud hosting company. There are several companies that offer this service, but for the average consumer, the two most popular choices are Carbonite and Mozy. Both require a one-year (or longer) subscription; both have similar pricing and levels of service.
Requirements:
1. You must have broadband (cable or DSL) Internet connectivity.
2. An annual payment.
Pros:
• Protects your data in the event of damage (fire, flood) or theft of both your computer and backup drive.
• You can retrieve your files from anywhere in the world you have an Internet connection.
Cons:
• Requires a paid subscription plan.
• Cloud backup services are sometimes a bit difficult to set up.
• Restoration is often slow and clunky when accessing files.
But the question is: Should you perform local backup or cloud backup? The answer is “Yes.” The optimal solution is to back up to a local drive, but also subscribe to a cloud service for extra protection.